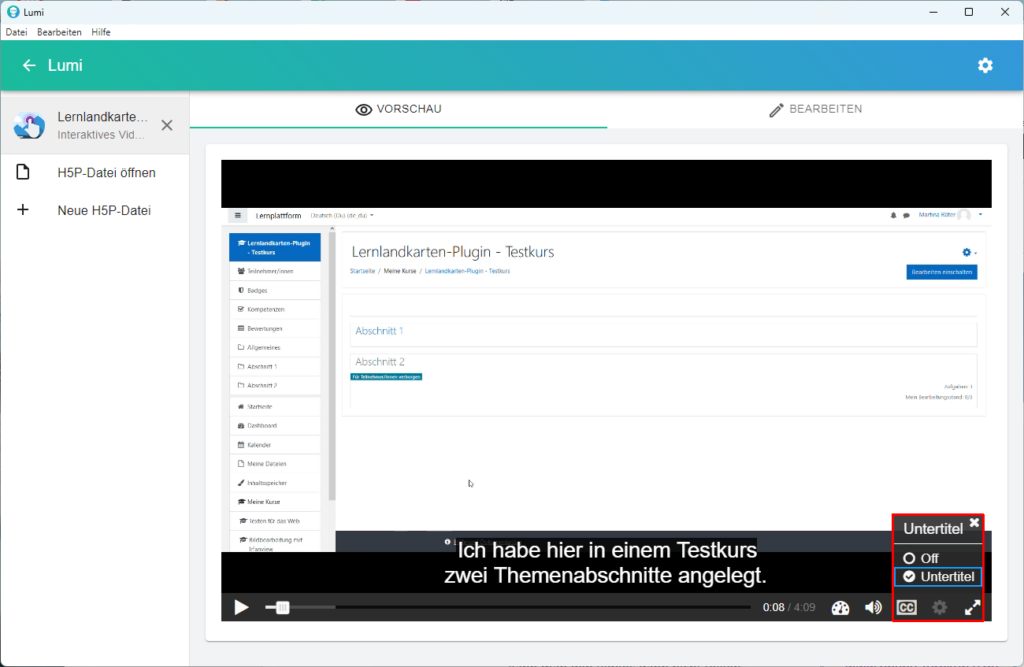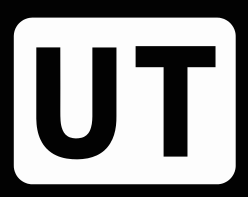
Untertitel machen Video-Inhalte zugänglicher - und das nicht nur im Rahmen der Barrierefreiheit, wo sie für gehörlose Menschen wichtig sind, um Video-Inhalte überhaupt verstehen zu können. Häufig werden Videos unterwegs in Bus und Bahn oder im Büro angeschaut. Ohne Kopfhörer kann man den Videos dann nicht folgen. Weiterhin unterstützen Untertitel von Lernvideos Menschen mit Migrationshintergrund den gesprochenen Text besser zu verstehen. Auch die Möglichkeit zwischen z. B. deutschsprachigen und englischsprachigen Untertiteln wählen zu können, kann die Verständlichkeit von Video-Inhalten erhöhen.
Youtube generiert zwar automatisiert Untertitel in der jeweiligen Sprache, doch die Qualität der Untertitel ist mäßig. So werden deutschsprachige Untertitel komplett klein geschrieben, es gibt keine Interpunktion und Worttrennungen werden nicht durch einen Trennstrich kenntlich gemacht. Dies ist für das Erlernen oder die Vertiefung der deutschen Sprache nicht förderlich.
Die manuelle Erstellung von Untertiteln war bislang äußerst aufwendig. Doch jetzt gibt es eine Software, die automatisiert aus dem Audio des Videos eine textbasierte Untertiteldatei estellt, die manuell nachbearbeitet werden kann. Dies erspart einiges an Zeit. Allerdings ist es weiterhin erforderlich, die Untertitel nachzuarbeiten und die Synchronizität der gesprochenen Worte auf die Untertitelanzeige zu optimieren. Die Qualität der genierten Untertitel ist jedoch weitgehend sehr gut.
Untertitel generieren mit der Software "Subtitel Edit"
Die OpenSource-Software "Subtitle Edit" kann unter https://www.nikse.dk/subtitleedit für Windows-Systeme heruntergeladen werden.
Programmoberfläche von Subtitel Edit: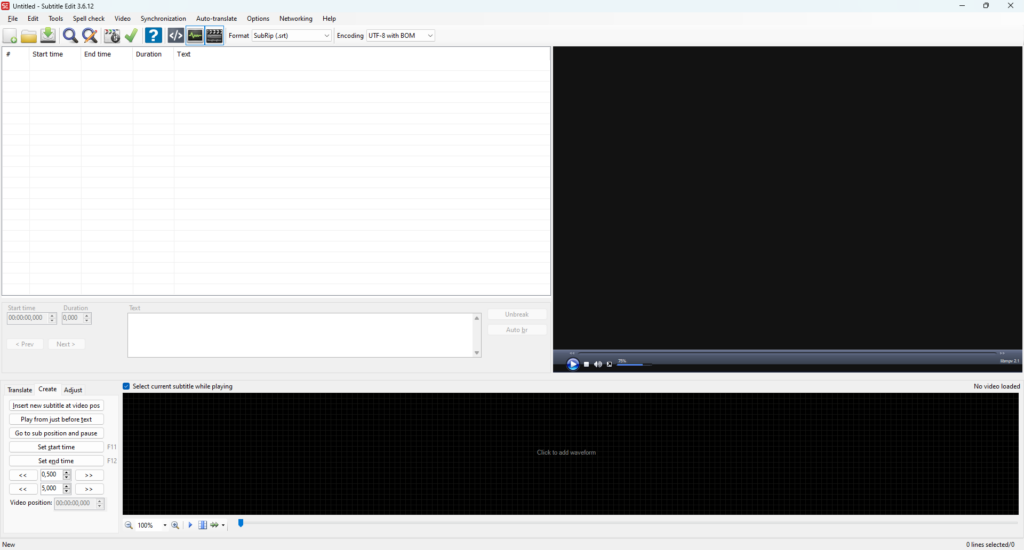 Zunächst fügt man die Video-Datei über das Menü "Video > open video file..." ein.
Zunächst fügt man die Video-Datei über das Menü "Video > open video file..." ein.
Hinweis: Die Untertitel-Generierung funktioniert nur mit lokal gespeicherten Videos. Anders gesagt: es funktioniert nicht mit einer Youtube-URL!
Als nächstest wählt man im Video-Menü die Option "Audio to text (Whisper)...". In dem Optionsfenster wählt man die Sprache (hier: German für Deutsch) und das Sprachmodell. Die besten Ergebnisse erzielt das Model "large (2.88.GB)".
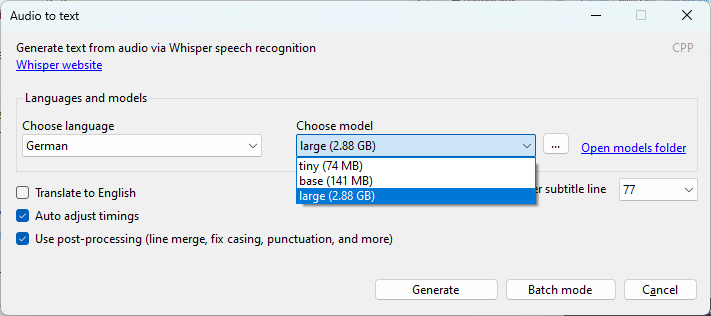
Hinweis: Hier kann man auch den Audiotext in englische Sprache übersetzten lassen und so eine zweit Untertiteldatei für das Video erzeugen.
Mit einem Klick auf den Button "Generate" wird die Untertiteldatei erstellt und erscheint anschließend links neben dem Video. Die Generierung kann je nach Länge des Videos einige Minuten dauern. ☕
Um im unteren Fenster die "Waveform" (Wellendarstellung der Audiodatei) anzuzeigen, klickt man einfach in das schwarze Fenster. Der aktuelle Untertiteltext-Abschnitt wird rot angezeigt, der nicht aktive grün.
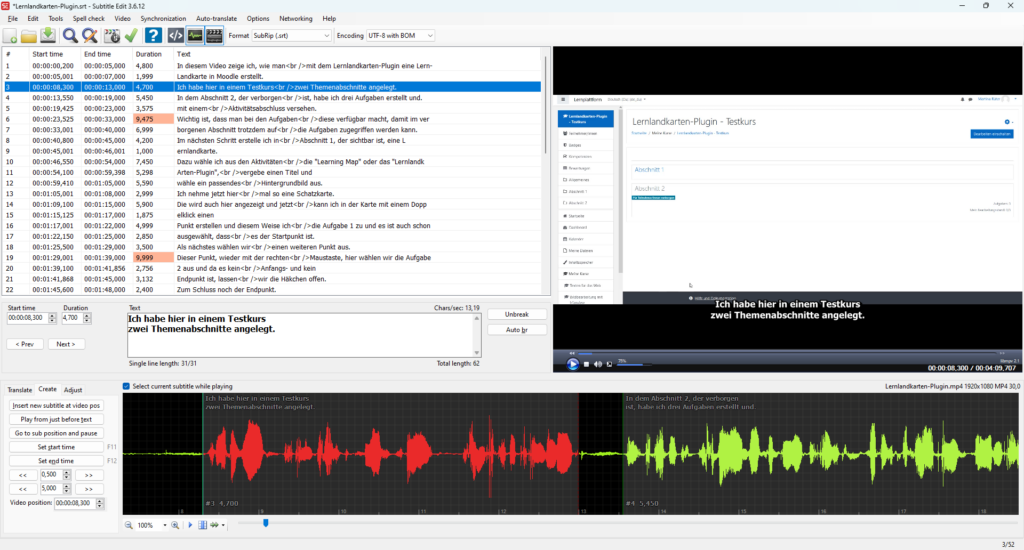
Zur Überprüfung und Bearbeitung des generierten Untertitels kann man nun das Video (schrittweise) abspielen und im unteren Fenster die Untertitelabschnitte vergleichen. Zur Textkorrektur der Untertitel im mittleren Fenster auf der linken Seite bearbeiten. Über die beiden Buttons "Unbreak" und "Auto br" kann der Textumbruch bearbeitet werden.
Tipp: Es sollten möglichst nur 2-zeilige Untertitel angezeigt werden.
Im unteren Fenster mit der "Waveform" kann die Länge der Untertitelanzeige angepasst werden. Dazu einfach die Begrenzungslinien des rot markierten Abschnitts verlängern oder verkürzen.
Sind die Untertitel korriert, speichert man die Datei am besten unter zwei Dateiformaten über das Menü "File > Save as..." ab:
1. als .svt (Das Dateiformat heißt SubRip und ist ein kostenloses Softwareprogramm für Microsoft Windows, das Untertitel und deren Timings aus verschiedenen Videoformaten in eine Textdatei extrahiert.)
2. als .vtt (Das Dateiformat heißt WebVTT und ist ein Standard des World Wide Web Consortium zur Anzeige von zeitgesteuertem Text)
Die SubRip-Datei speichert den Bearbeitungsstand und kann im Programm "Subtitle Edit" für die Weiterbearbeitung wieder geöfffnet werden. Die WebVTT-Datei ist eine Textdatei, die lediglich die Anzeigezeiten und die Untertiteltexte enthält. Sie kann in jedem Texteditor (z. B. Notepad++) geöffnet und auch im Texteditor bearbeitet werden. Dies ist praktisch, wenn man später noch einen Rechtschreibfehler entdeckt. Dann kann man diesen auch leicht in einem einfachen Texteditor beheben.
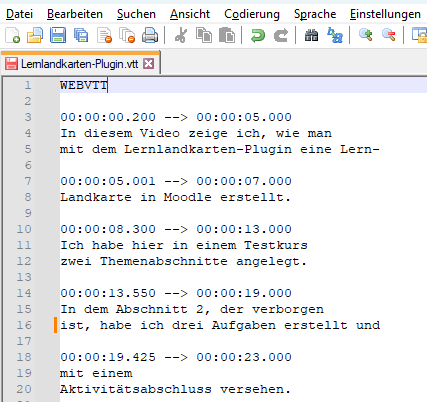
Die WebVTT-Datei lässt sich nun entweder in Youtube als Untertiteldatei hochladen oder im Interactive Video von H5P z. B. im Lumi (Offline-Editor für H5P) als "Spurdatei" einfügen:
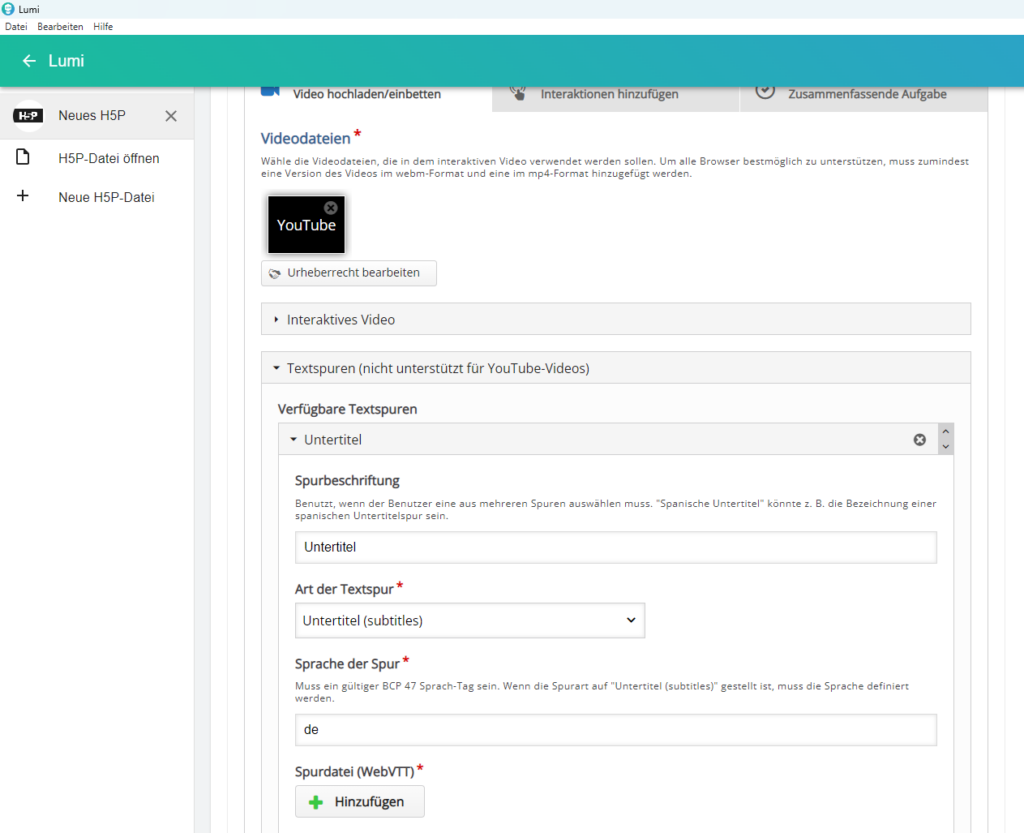
Das Endergebnis in Lumi enthält dann einen zusätzlichen Button "CC", über den die Untertitel ein- und ausgeblendet werden können.